 With the ever expanding technological tools we have at our fingertips, the methods used for hunting and scouting often begin on a computer and not in the truck or on your feet. When you do finally pin down a location worth by using online aerial mapping tools, it helps to have some analog maps to help you while out in the woods. Sure, you can pull the aerial up on your phone or GPS but having a physical map helps make plans with others, physically inspect and note pinch points, bedding and feeding areas and well traveled game trails.
With the ever expanding technological tools we have at our fingertips, the methods used for hunting and scouting often begin on a computer and not in the truck or on your feet. When you do finally pin down a location worth by using online aerial mapping tools, it helps to have some analog maps to help you while out in the woods. Sure, you can pull the aerial up on your phone or GPS but having a physical map helps make plans with others, physically inspect and note pinch points, bedding and feeding areas and well traveled game trails.Plus, by laminating your aerial map, you become more in touch with the area or property both when you are on the property and off with the ability to plan stand locations, food plots or entry and exit points by marking it up with a dry erase marker.
So, where does one find an aerial map customized to your needs? Well, make it yourself, and for CHEAP compared to what commercial large format hunt map printers charge. The map shown in the photo is one I made myself and get this, I printed 2 full color maps and laminated them for a small fraction of the cost advertised by online hunting map providers.
How did I do this? Well, you are about to find out and you should be able to save a considerable amount of money. If you can’t find a place to print what we produce together for a fraction of what these “hunting map” companies charge, I will help arrange it for you.
Now before you start following my instructions, read through everything first. In some cases you may need to get a downloaded print driver, adjust your screen or familiarize yourself with your image processing software.
The first thing you need to do is locate the area you wish to have printed. Do this on google maps, google earth or any other free online aerial imaging service. You can also use you local county (GIS) graphic imagery service. Many, if not all, county mapping services offer layering of parcel borders, topography, building outlines and waterways. Often these county services will open in a basic mode that doesn’t not include aerial images but by locating the layering tool you can turn on aerial images with property borders and other options. I personally use a combination of both but most of the time one or the other will do just fine.
Once you have selected your imagery provider and zoomed down to the property you are focusing on, it is time to grab the image. For the best image possible, you will need to increase your resolution to the largest you have available. If you do not know how to change your resolution to the largest setting, review these videos on how you can set your own resolution.
Click here for: Windows 7 and 8 or Windows 10 - Normally the largest resolution available is 1920 X 1080 but if it is not available, choose the largest settings you have available. By doing this, you are maximizing the resolution of the image we will "grab". If you are using a different operating system, search the web for "change screen resolution in 'put your operating system name here'".
Now that you have maximized your screen resolution it is time to save a screen shot of your selected area on Google Maps, Earth or the local County GIS provider. If you adjusted your resolution, you may have altered your viewing area so verify your area of choice is still in view as you wish to capture it.
For this example, I will be assuming we are going to hunt part of the Biltmore Estate outside of Asheville, NC, so I pulled up the Buncombe County GIS mapping site, found the area I am interested in, zoomed into it and turned on the aerial imagery layers. You may have to familiarize yourself with the county GIS site you are using to perform this task. Then I hit the “print screen” key on my keyboard to save this image in temporary memory on my computer.
 The print screen button saves the current screen view of your computer in temporary memory. Now it is time to put that image somewhere. This is where we need to establish what tools you have available to you. There are a number of image processing softwares out there but I am going to detail the process in a software most people already have available to them on their computer. Microsoft Paint is a tool most people with a PC have available to use so I will use that basic tool to perform the functions we need.
The print screen button saves the current screen view of your computer in temporary memory. Now it is time to put that image somewhere. This is where we need to establish what tools you have available to you. There are a number of image processing softwares out there but I am going to detail the process in a software most people already have available to them on their computer. Microsoft Paint is a tool most people with a PC have available to use so I will use that basic tool to perform the functions we need.To open up Paint, you can simply type "Paint" in your start menu search field on the bottom left of your screen.
Or find the Paint Icon in your available programs.
Open the Paint Program and on the upper left hand of the screen, a menu button for "Paste" will be available. Click it and your saved screen image from the "Print Screen" button will be inserted into the program. If nothing happens, go back to your aerial map view, and hit your print screen button again.
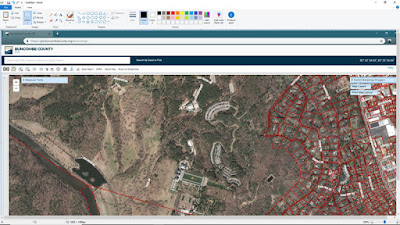
We need to do two things now: 1) scale the image down so we can see the whole thing 2) crop the image to have just what we want on it.
To scale the image down, look at the bottom right of the page for the slider scale bar as shown here:
Scale it down from 100% to 75% or 50% so you can see the whole image.
With the image now in full view, it is time to crop the image to just what you want. On the upper left there will be a "Select" button now available near where your "paste" button was. It is shown here:
Click the Select button and then go to your image and draw a rectangle over the area you wish to be printed on your laminated map.You can see the outline from what I have selected here.
Beside the Select button there will be a "Crop" button that has now become activated. Click it and all the outside area will be removed. You will be left with just the image that is inside the rectangle you just drew.
Now it is time to save your image.
Choose File -> Save - >
A window will pop up prompting you to pick a location and a file name for your image. Remember this name and location. For file type, choose JPEG. You can see above I entered the name "map".
Now that you have your image saved, it is time to print it to a format that can be handled by most local printing services. You will be printing to a file format and not printing a physical copy. To do this, you will need a print driver to print a PDF. A PDF(portable document format) is a file that saves your printed image and preserves the formatting for consistent printing results across multiple viewing and printing formats. Cute PDF is a free PDF writing software/driver that performs the tasks we need, so this example we will use it as our printing tool. You may already have a PDF option on your computer, so check for one first.
Below is a link to the above PDF writer but before you download anything, be aware of dangers in downloading malicious software and spyware. If you are uncomfortable, ask someone for help. This download is a safe PDF writers but always be cautious of downloading free programs.
Cute PDF Writer: http://www.cutepdf.com/products/cutepdf/writer.asp
Now that you have the PDF writer, the next step is simple.
From the Paint Program if you image is still open. Choose File --> Print
A print window will pop up with your printer options. We will pick the Cute PDF as the printer and select "Preferences".
A new layout window will open up and you will select advanced.
By Selecting the "Advanced" button on the Layout tab from the Print Pop Up Window advanced options will be displayed. The advanced option for this task is simply to set the print paper size. I am wanting a 24 Wide x 18 Tall print so I will select Arch C under paper size (shown below).
For reference, General Architectural Sheet Sizes are shown here:
ARCH A 9 x 12
ARCH B 12 x 18
ARCH C 18 x 24
ARCH D 24 x 36
You should now be set up.
Hit OK -- >(closes the Advanced window) OK -->(closes the layout window) Print (prints the image to PDF)
You will be prompted for a Name and Location for the file to be saved. Enter a name for your PDF file and remember the location of the file.
Now that the PDF is saved, navigate to the new file location within your computer files and double click on it to open it up. By double clicking this file your computer should open a PDF viewer and display your newly created PDF image of the map you wish to print.
If all is good with the image, locate a printer in your area that prints large format color images and also have lamination abilities. For me, My local UPS shipping location has large format color printing and lamination services. Once you have found one, call them up, ask what the per square foot pricing is for large format color printing and lamination. You may be surprised how cheap you can have it made. Most of the time you can just email it over and it will be ready for pick up in a few hours.
Once you have the laminated map, get some dry erase markers (darker ones show up better on green and brown aerial maps) and plan until your heart is content. Then, erase it, and plan it again!
If you have any trouble, send me a message or make a comment here, I will be glad to help.
I can also do the entire process for you and have it shipped to your door, just ask!
Happy Hunt Planning!












Comments
Post a Comment